Installation SYMFONY6 sous Windows
Vérifier l'installation de PHP en console
Pour utiliser Symfony, il est impératif d'exécuter des commandes PHP via la console, pour générer du code ou gérer la base de données. Il est donc important de vérifier que PHP est bien disponible en console :
Lancez l'invite de commandes :
Menu Démarrer > Programmes > Accessoires
> Invite de commandes.
Puis exécutez la commande php –v sous l'invite de commandes :
C:\wamp> php -v
PHP 5.5.12 (cli) (built: Apr 30 2014 11:20:55)
Copyright (c) 1997-2014 The PHP Group
Zend Engine v2.5.0, Copyright (c) 1998-2014 Zend Technologies
with Zend OPcache v7.0.4-dev, Copyright (c) 1999-2014, by Zend Technologies
Cette commande doit vous retourner la version de PHP et d'autres informations. Il est impératif de disposer d'une version >= 8 de PHP (8.0.26 par exemple).
En cas de version antérieure une mise à jour s'impose.
En cas d'erreur
Pour régler ce problème :
1.
Allez dans les paramètres système avancés (Démarrer > Panneau de configuration > Système et sécurité > Système > Paramètres
système avancés) ;
2.
Cliquez sur le bouton Variables d'environnement…
;
3.
Regardez dans le panneau Variables système ;
4.
Double-cliquez sur l'item Path ;
5.
Entrez votre répertoire PHP à la fin, sans oublier le point-virgule
";" auparavant. C'est le répertoire dans lequel se trouve le
fichier php.exe. Par exemple …;C:\wamp64\bin\php\php8.0.26;
6. Confirmez en cliquant sur OK. Vous devez ensuite redémarrer l'invite de commandes pour prendre en compte les changements.
Vérifiez après vos manipulations que le problème est bien
résolu. Pour cela, exécutez à nouveau la commande
php -v.
Elle devrait vous afficher la nouvelle version de PHP.
Obtenir Symfony avec Composer
Étape
1 : Installer Composer
L'installation de "Composer" diffère d'un système d'exploitation à un autre.
Sur les systèmes d'exploitation
Windows
Ouvrir une fenêtre de commandes (cmd)
Se positionner dans le dossier voulu. Il serait judicieux de se positionner dans le dossier contenant vos applications web, www pour wamp è cd C:\wamp64\www (par exemple)
Saisir la cde : php -r "copy('https://getcomposer.org/installer', 'composer-setup.php');" Pour télécharger le fichier composer-setup.php
Puis
Saisir la cde : php composer-setup.php Pour exécuter composer-setup.
Il y a maintenant, à la racine du dossier c:/…/www, deux fichiers : composer.phar et composer-setup.php
Pour tester l’installation de Composer, il suffit d’exécuter la commande :
php composer.phar -h
La liste des commandes disponibles sous Composer s’affiche.
Ensuite, vérifiez rapidement que PHP et Composer sont bien disponibles dans votre invite de commande (ici en contrôlant la version de php puis composer) :
➜ php -v
➜ composer --version
Attention ! Parfois la version de php n'est pas bien comprise par Symfony. Pour l'imposer il est préférable de créer un fichier ".php-version" dans www.
Ce fichier va uniquement contenir une seule ligne la version utilisée. Pour nous :
8.0.26
Étape
2 : Créer son application Web
L’installation de l’installeur (facultatif):
Sur la page Download de Symfony : https://symfony.com/download, il vous est proposé d’installer un setup.exe qui vous permettra de générer autant d’applications que vous le souhaitez.
Cliquez sur l'onglet windows.
Cliquez sur télécharger les binaires depuis GitHub : 386
Copier le zip
télécharger et le "dézipper" dans le dossier www.
Exécuter le fichier symfony.exe
Une fois l’installation terminée, il est possible d’utiliser l’installeur sur n’importe quel dossier.
Pour créer l'application, il suffit d'exécuter la commande suivante :
composer create-project symfony/website-skeleton nomDuProjet ^6.0.99
ou si commande Composer non reconnu :
php composer.phar create-project symfony/website-skeleton nomDuProjet ^6.0.99
Cette commande crée le répertoire du projet basé sur la version Symfony 6.
^6.0.99, est facultative, et sert à imposer la version, ici la version 6.
Remarque : Il est parfois nécessaire de créer "un jeton" (token) sur github et de le coller aux endroits demandés pendant la création du projet.
Votre application est bien installée sur le dossier nomDuProjet.
Pour la tester avec WAMP (w vert dans la barre des tâches), il suffit de saisir dans un navigateur : localhost/monAppliSymf/public.
Si tout s’est bien déroulé, vous devriez voir cet écran :
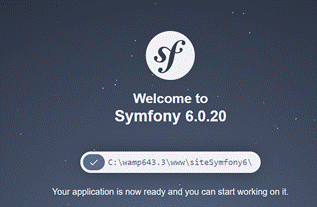
Le serveur local de Symfony
Symfony met à disposition un serveur local qui vous permet de lancer votre application directement sans utiliser WAMP.
Dans VSCode si vous utilisez les touches [Ctrl] ù, vous pouvez ouvrir une fenêtre terminal qui correspond au terminal de commande de Windows. Il est plus pratique d’avoir le terminal à l’intérieur de l’IDE, cela vous évite de jongler d’une fenêtre à l’autre.
Dans la fenêtre terminal, tapez la commande :
symfony server:start ou en cas de problème : ../symfony server:start
Autoriser les accès si cela est demandé.
Ne pas fermer cette fenêtre.
Comme il est indiqué dans le terminal, vous pouvez lancer votre application en tapant sur le navigateur : localhost:8000.